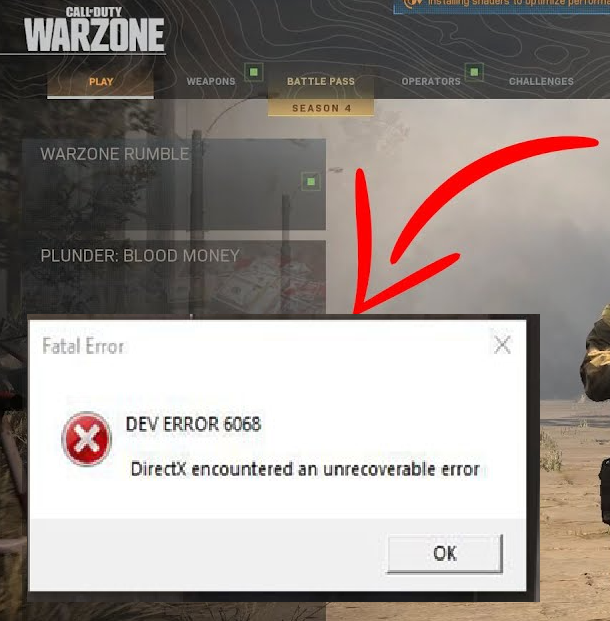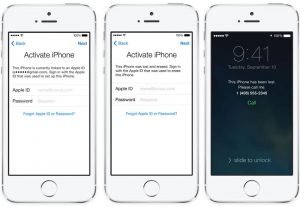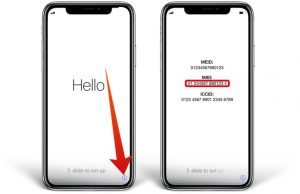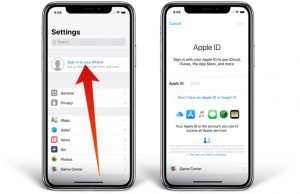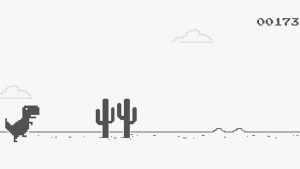At the moment, some COD Warzone players are still experiencing Dev Error 6068. Since Warzone’s release, this error has been affecting a large number of users. If you are experiencing this issue with your computer, this guide may assist you in resolving it.
What is COD Warzone Dev Error 6068?
Dev Error 6068 is a common problem reported to us in Call of Duty Warzone.
This problem generally happens when your computer’s gaming drivers are out of date or when Windows is damaged.
In some situations, customers claimed that after successfully reinstalling the game bar without making any modifications to their system, they were able to remedy this issue. This might suggest that the mistake is the result of a one-of-a-kind random defect in the game files.
Unlike the previous Call of Duty Dev Errors, this one is unlikely to be caused by a bad internet connection or a network-related mistake.
What causes COD Warzone Dev Error 6068?
We’ve compiled a list of possible factors over the course of several months since some Warzone players began reporting the issue to us:
1. Outdated software.
Dev issues like as 6068 might arise while installing COD Warzone on PCs running an earlier version of Windows 10. If you want to enjoy the geforce experience while playing Warzone, make sure your PC’s running system is completely updated.
2. Game drivers must be updated.
Some cases of Dev Error 6068 were resolved after graphics card drivers were updated. Once you’ve updated your computer’s operating system and have a geforce experience, make sure to check for GPU drivers.
3. Unusual game bug.
Random glitches and bugs may occur in software and games on occasion. If Warzone Dev Error 6068 does not occur frequently, it is possible that it is caused by a random problem with the game itself.
To reduce the likelihood of random bugs occurring, you should keep your PC’s software environment up to date at all times. This entails always running the most recent versions of the operating system and graphic cards.
4. Game files have been corrupted.
Another major source of many game difficulties is corrupted or damaged game files. If Directx experienced an unrecoverable issue, which is generating Error 6068 on your PC, you may need to uninstall and reinstall the game. Make sure you get the latest up-to-date version. Check your task manager to see whether the game has abruptly stopped.
5. Conflicts with third-party programs.
A few Warzone users have claimed that after downloading a new program on their PC, their game began to act strangely. Consider whether you just installed a new software. Whether you did, delete it from the system to see if it fixes the Warzone Dev Issue 6068 or if you’ve hit an unrecoverable error. This may also come in handy if Directx faced an unrecoverable fault. Confirmation may be found in your task manager.
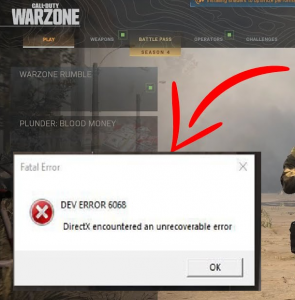
How to Resolve COD Warzone Dev Error 6068?
There are several tried-and-true solutions for Warzone Dev Error 6068. Check them out below to see if one of them can help you solve your problem or if you’ve encountered an unrecoverable error.
Install any updates.
As previously stated, keeping your software and games up to date may assist in resolving the issue. You should check the following for updates:
-games
-Windows Operating System
Change the VideoMemoryScale setting.
A Warzone player told us that he was able to resolve Dev Error 6068 by changing the value of the VideoMemoryScale option. Here’s how to do it:
-Start your File Explorer.
-Go to DocumentsCall of Duty Modern Warfareplayers
-Open the adv options.ini file in Notepad.
-Find the line that says VideoMemoryScale and change the value to 0.5.
Make the game re-update.
This approach was suggested by someone on the official Activision forum. This option deletes some files from the primary Call of Duty: Modern Warfare installation folder. Here’s how it’s done:
-If Call of Duty Warzone is still running, close it.
-Go to the main installation folder for Call of Duty: Modern Warfare. If you have a different installation path, the default location is generally C:Program Files (x86), although it might be different.
-Once you’ve found the Call of Duty Modern Warfare folder, double-click it to open it.
–Except for Blizzardbrowser, Data, and Main, delete all files in the folder.
-Restart the game using a Battle.net client.
-Select the update option if you receive an error message saying that the game is corrupt.
Delete the Data Folder.
Another method for forcing the game to update itself is to delete only the Data folder while leaving all other folders and files intact. Here’s how to go about it:
-Close Call of Duty Warzone if it is still running.
-Go to the main Call of Duty: Modern Warfare installation folder. If you have a different installation path, the default location is usually C:Program Files (x86), although this might vary.
-Once you’ve located the Call of Duty Modern Warfare folder, double-click it to launch it.
-Remove the Data folder.
-Relaunch the game by using the Battle.net client.
-If you receive an error message stating that the game is corrupt, choose the update option.
Play the game with a frame rate of 30 frames per second.
Lowering the Frames Per Second (FPS) of a fast-paced action game like Warzone is hardly a cure, but if you’re desperate for a repair for Dev Error 6068, it’s worth a go. It’s possible that your machine can’t handle the current FPS settings.
Reduce the FPS of the game by doing the following:
-To access the Nvidia Control Panel, use the Nvidia Control Panel.
-Select Manage 3D Settings.
-Choose Program Settings.
-Change the vertical sync option to Adaptive Half Refresh Rate after selecting the game from the list.
-After you’ve verified the changes, restart the game.
-If at all possible, disable the Nvidia overlay or Geforce experience.
How to Check for and Install GPU Driver Updates | NVIDIA ?
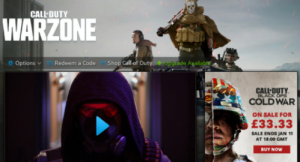
How to Check for AMD GPU Driver Updates
Update your GPU’s driver.
First, see if you need to update your graphics card driver.
You can do this with the DriverFix Pro software for Windows, which quickly scans for outdated drivers and automatically updates (installs) them for users.
Play Call of Duty with administrative privileges.
First, launch the Battle.net launcher software.
On the left side of the window, choose Call of Duty: MW.
To open the folder that contains the game’s folder, go to Options > Show in Explorer.
Open the Call of Duty: Modern Warfare folder.
Right-click on ModernWarfare and select Properties.
Exe and then select Properties.
On the Compatibility tab, select the Run this program as administrator option.
Select the Apply option and then press the OK button.
Then try playing the game again.
Set the game to use DirectX 11.
Open the Battle.net window.
Click Options to select Game Settings, which will open the window shown below.
Then check the Additional command line arguments checkbox.
In the command line argument text box, type -d3d11.
Select the Scan and Repair option.
Launch the Call of Duty Battle.net launcher app.
Click Call of Duty: MW on the left side of the Battle.net window.
In the image below, click Options to open the menu.
Then select Scan and Repair.
To confirm, press the Begin scanning button.